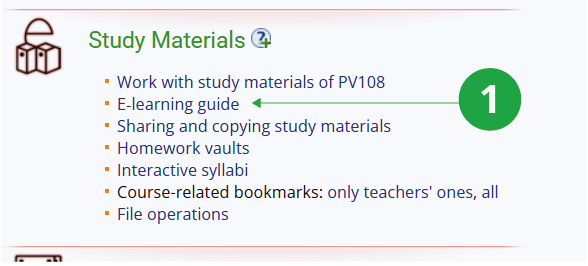- 1.About Study Materials in IS NEWTON
Information is in the help named Application Used for Posting Study Materials.
- 2.How to Post Study Materials on IS NEWTON
- Creating folders in Study Materials
If the user wants to publish more materials, it is advisable to first create folders or even subfolders. You can create a folder by clicking the
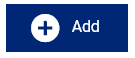 icon in the top tool menu above the contents of the currently open folder and clicking the Folder
icon in the top tool menu above the contents of the currently open folder and clicking the Folder
 icon.
If the user has "More Options" turned on in File Manager, he/she will see the Add expanded menu and can create a new folder simply by clicking the Create New Folder
icon.
If the user has "More Options" turned on in File Manager, he/she will see the Add expanded menu and can create a new folder simply by clicking the Create New Folder
 icon.
When creating a folder, it is necessary to fill in the folder name, e.g. "Slides from lectures".
icon.
When creating a folder, it is necessary to fill in the folder name, e.g. "Slides from lectures".Two more optional sections can be found under the "More options" link. The first is the Abbreviation. This is used to internally identify the file or folder when creating an Internet address that references the file or folder. If the abbreviation is not filled in, the IS will automatically generate the abbreviation. The second optional field is Description. In this field you can write additional information about the folder, e.g. for which study materials the folder is intended. In addition, you can create multiple folders at once by simply clicking the Another Folder button using the Create New Folder option. After filling in one or more names and clicking the OK button, the folder (or folders) will be created in the currently open Study Materials folder. ¨
- Uploading study materials from a computer
The file (or multiple files) can be uploaded to the study materials folder in two basic ways.
You can upload a new file by clicking the
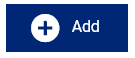 icon in the top tool menu above the contents of the currently opened folder and clicking the Upload Files
icon in the top tool menu above the contents of the currently opened folder and clicking the Upload Files
 icon.
If the user has "More options" turned on in File Manager, he/she will see the Add menu expanded and can add files simply by clicking on the Upload Files
icon.
If the user has "More options" turned on in File Manager, he/she will see the Add menu expanded and can add files simply by clicking on the Upload Files
 icon.
When clicked, a dialog box opens with a Select files button. After clicking this button, the user needs to select one or more files from the user's computer. If the user wishes to upload the files to the study materials under a different name than they are stored on his/her computer, he/she must click on the Rename
icon.
When clicked, a dialog box opens with a Select files button. After clicking this button, the user needs to select one or more files from the user's computer. If the user wishes to upload the files to the study materials under a different name than they are stored on his/her computer, he/she must click on the Rename
 icon.
The optional fields Name, Name of file and Description can be filled in here. If the Name field is not filled in, the file will be saved under the same name under which it is uploaded from the computer.
icon.
The optional fields Name, Name of file and Description can be filled in here. If the Name field is not filled in, the file will be saved under the same name under which it is uploaded from the computer.The second way to upload files from your computer to your study materials is by using the Drag&Drop feature. In this case, simply "drag and drop" the selected files from your computer into the currently open folder box in the user's browser window. This procedure will then bring up the Upload files application window itself, where the currently dragged files will already be selected. It is then possible to proceed as with the first method of uploading files.
- Uploading a large number of files or a folder tree with materials
If the user wants to publish a lot of materials or a whole tree of materials (e.g. from his/her website), it is necessary to package these materials into one ZIP file. You can import files from a zipped file by clicking the
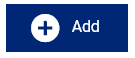 icon in the top tool menu above the contents of the currently opened folder and clicking the Extract ZIP
icon in the top tool menu above the contents of the currently opened folder and clicking the Extract ZIP
 icon.
If the user has "More Options" turned on in File Manager, he/she will see the Add menu expanded and can upload zipped files simply by clicking on the Extract ZIP
icon.
If the user has "More Options" turned on in File Manager, he/she will see the Add menu expanded and can upload zipped files simply by clicking on the Extract ZIP
 icon.
From here, simply click on the Select File button and select the ZIP file from your computer. A variety of options can also be set for how to unzip and upload a given ZIP file to your study materials.
icon.
From here, simply click on the Select File button and select the ZIP file from your computer. A variety of options can also be set for how to unzip and upload a given ZIP file to your study materials. - Copying study materials from another course
Study materials can also be filled by copying study materials from another course. For this function, you need to go to the folder from which you want to copy the study materials, select the file or folder (or multiple files and folders) by checking the check-box in front of the file name and then click the
 button in the right toolbar. A new window will then open in which you need to enter the address in the IS to which the files are to be copied. This can be done either by typing in the exact address or by searching for the appropriate folder using the Find button. The actual copying is done by clicking on the OK button. In case the user wants to copy all study materials in a given course, it is preferable to use the appropriate copying application in the Teacher agenda. In the case of courses where it is desirable to share the material tree completely, it is preferable (rather than copying) to use the sharing application (the other course will not have its own material tree, both courses will have one common one). This application is again available in the
The Information System Teacher [course selection] (Study Materials) Sharing and copying study materials
button in the right toolbar. A new window will then open in which you need to enter the address in the IS to which the files are to be copied. This can be done either by typing in the exact address or by searching for the appropriate folder using the Find button. The actual copying is done by clicking on the OK button. In case the user wants to copy all study materials in a given course, it is preferable to use the appropriate copying application in the Teacher agenda. In the case of courses where it is desirable to share the material tree completely, it is preferable (rather than copying) to use the sharing application (the other course will not have its own material tree, both courses will have one common one). This application is again available in the
The Information System Teacher [course selection] (Study Materials) Sharing and copying study materials
- Creating folders in Study Materials
- 3.Changes, deletions and other tools for working with study materials
Files and folders, which the user has the right to manipulate (has the right to fully manage), offer a variety of tools for modifying, deleting and further work. All of these tools can be found in the right toolbar, which appears when the appropriate file (or multiple files) is selected, or when the right-click on the appropriate file brings up the tool menu.
- Copy address

The address of the file or folder is copied to the user's computer memory and can then be pasted using the Ctrl+V keyboard shortcut or by right-clicking and selecting Paste.
- Share

Displays a list of addresses of the file or folder in the variants Address in the IS (for authenticated users), Address for the users outside IS (for access by a non-user of the IS - ATTENTION the file must have correctly set access rights to be displayed to such a user), Address within Manager, Address within Manager for users outside the IS.
- Modify common properties

Allows you to change the Name, Abbreviation and Description of the selected file or folder.
- Move to Waste Container

The selected file or folder (or multiple files or folders) is moved to the waste container, where it expires over time. If the remove the object permanently (will not be moved into Waste Container) checkbox is checked instead of moving to the Waste Container, it will be deleted immediately without any possibility of recovery.
- Copy

Allows you to copy a given file or folder to a specified address in the IS.
- Move

Allows you to move the file or folder to the specified address in the IS NEWTON.
- Rename

Allows you to change the Name and Name of file.
- Set rights

Allows you to set access rights to a given file or folder. For more information about access rights, see the relevant section of this Help.
- Set attributes

Allows you to set attributes for a given file or folder. See the next section of this help for more information about attributes.
- Download as ZIP

Allows you to download a file or multiple files in a ZIP file. It is possible to download files incl. the formats automatically created by the IS, service information for the IS or it is possible to exclude already read files.
- Add to Favourites

It allows you to keep track of a file or folder and receive information about any changes by e-mail. The file will also be listed as a favourite and the user will have a link to it saved in the Files application.
- Synchronise with ownCloud

Allows synchronization of files with IS. More about the service in the help to external services.
- Find similar documents

Redirects the user to the View Similarities application, which searches for a match to the text of the currently selected document. For more information, see Searching for Similar Files help section.
- Change position

Allows you to change the order of a given file in a folder. The order is given as the number of the position in which the user wants to place the file or folder.
- Mark as read

Marks the file as read without opening it.
- Map of Files and Folders

Redirects the user to a page that displays a tree of folders, subfolders, and files that exist in that folder.
- Spočítat velikost složek

Redirects the user to the selected folder. The folder size is displayed next to the folder name.
- Version

Allows a user with sufficient access rights (manage) to view, download, or delete previous versions of a file or folder (or a file contained in a folder). A user with the access right to read the file is allowed to view previous versions of the file.
Some folders created by the system can be changed only partially by the user (rights can be changed, but the folder cannot be deleted, for example). The reason is that there should be a unified and searchable university-wide basic structure of study materials with a suitable division into learning materials, assignments and papers, including homework vaults, etc.
If the user wants to easily update the published materials directly in the IS (e.g. instructions for students), he/she can publish them in text format or in HTML format. The text can then be edited via the Edit text
 icon.
icon. - Copy address
- 4.What are folder attributes?
When you select a folder, the Set Attributes link appears in the right toolbar. You can use the individual attributes to modify the behavior of the folder. The IS NEWTON allows you to set the following attributes for a folder:
- append the name of the person uploading the file to its name
Convenient for homework vaults - if the user needs to package the submitted materials into a ZIP and transfer them to his/her computer for correction, this option makes it clear which file has been submitted by which student.
- append the personal identification number (učo) of the person uploading the file to its name
As a previous choice.
- store information on the reading of the files placed in the folder and its sub-folders
Applicable to published materials and tests. The Study Materials agenda automatically provides anonymous summary access statistics for stored objects. However, if the teacher checks this option, the times of all accesses by individual students are also published. The student is informed that he/she is being tracked in this detail (the option is enabled) - the attribute settings are listed in the folder header.
- users can only see files and folders that they are allowed to read or upload into
In a folder with this attribute, the student can see only those files/folders that he/she is allowed to read or upload to. In addition to the attribute, the folder must have read access right set to allow the student to enter the folder. Use the attribute if, for example, you need the student to see only files/folders in the folder that are intended for him/her.
The attribute setting also applies to all subfolders. Once the attribute is checked, it also applies to all subfolders. It is also listed for all subfolders.
- append the name of the person uploading the file to its name
- 5.I want to bulk upload multiple files with automatic read access right that is only for a certain personFollow the instructions:
- On the local computer, the user creates an assignment for each student (or notes on submitted works, proofreading texts, etc.) and saves them under the name with the prefix "učo-", where the number of učo itself creates a restriction of the right to read the file or folder for this single student.
- The user packs the files or folders into a ZIP file.
- When uploading this file or folder to the Study Materials in the IS (Extract ZIP
 ) the user checks the option "grant the right to read only to the person whose učo (UIN) is contained in the name of the file or folder", which automatically grants reading rights only to students with the corresponding učo when uploading individual files and folders.
) the user checks the option "grant the right to read only to the person whose učo (UIN) is contained in the name of the file or folder", which automatically grants reading rights only to students with the corresponding učo when uploading individual files and folders.
- 6.Can I upload multiple versions of the same file?
If you upload a file into the system (e.g. in Word with a .doc extension), the system will convert it to plain text after some time and create a pdf file for it. Then other versions of the .txt and .pdf file will be added automatically. If you want to insert the same material in PDF to the material in PostScript (.ps), for example, you can use the so-called expert tools. These are intended for advanced users and must therefore be activated first. The link is available by clicking on the assembly key icon (fig.
 ) located in the right toolbar.
) located in the right toolbar. - 7.How do I know if students are reading the materials I have uploaded?
Use the "Access Statistics" link located at the bottom of the right toolbar. This feature can only be used after checking an individual file, not a folder.
- 8.Where can I find statistics on the use of e-learning?
Detailed statistics can be found on the Statistics on the use of learning materials agenda page (in Czech) on the Statistics on the use of e-learning tools page (in Czech).
- 9.How do I copy my study materials into the next semester?
The e-learning guide is used to easily copy study materials, interactive syllabus and ROPOTs from one semester to the next. It is automatically displayed to the teacher when he/she enters a blank course to prepare it for teaching. The e-learning guide allows the teacher to copy prepared materials from the previous term. Or the teacher can refuse to copy the materials (for example, if he/she takes over a course from another colleague and wants to create completely new e-learning materials).
Video tutorial on copying learning materials from one course to another:
When copying materials using the e-learning guide, the teacher decides whether to:
- copy only the structure of the folders without the files – this very specific option is used by teachers of courses without interactive syllabus who have created a complex folder structure which they only refill during the semester, for example with teaching presentations. Files embedded directly into the interactive syllabus are not affected. We recommend that most teachers leave the option unchecked.
- copy including the structure of the homework vaults – the set of homework vaults are also copied and the submission dates will be adjusted according to the new semester schedule.
- copy including the course-related instructions – all files in the Course-Related Instructions folder are copied.
- copy including peer assessment – all peer assessments set up will be copied. The submission and assessment dates will be automatically adjusted to the new semester schedule.
If a teacher finishes the e-learning guide and wants to return to it later, they can always find it available on the front page of the selected course in the Teacher app:
The Information System Teacher [selected course] E-learning guide1 The e-learning guide is available at any time on the front page of the selected course.
If the e-learning guide indicates that the selected course already has a folder filled with learning materials, it means that something is already uploaded in the course. This situation occurs when, for example, there is no consensus among the instructors of a course and one of them has already uploaded a presentation to the learning materials. The same situation occurs if, for example, a teacher has already sent an email to the enrolled students of a course, which is automatically saved in the Mail folder.
In all of these cases, the system protects the newly uploaded files from being accidentally deleted and notifies the course that the course has already populated the study materials folder. It is necessary to look at which files are preventing copying and consider (in consultation with other subject teachers) deleting them. Only in an empty course can study materials and e-learning be copied via the e-learning guide.
For advanced settings for copying course materials, the application can also be used:
The Information System Teacher [selected course in the new term] (Study Materials) Sharing and copying study materials Copy Study Materials - 10.I want to make available to students in IS an image, a section scanned from a book by a foreign author, an article scanned from a journal, etc. Does this violate copyright law?
No, it does not. Intellectual property is protected in the Czech Republic and the Copyright Act allows the use of extracts from other people's works, inter alia, in the case of the use of a published work in a lecture exclusively for scientific or teaching purposes and in the case of the inclusion of works in a work intended for teaching purposes to clarify its content. However, it is always necessary to give the name of the author, unless the work is anonymous, or the name of the person under whose name the work is made public, as well as the title of the work and the source.
- 11.Can students also publish materials?
Yes, they can. If a student wishes to offer his or her materials (notes, etc.) to others, he or she may use
The Information system Student Study Materials File VaultsHe/she will enter the course and upload his/her materials to the File Vault subfolder. Only students enrolled in the course are allowed to upload to the folder (all registered students before the start of teaching in the semester, only enrolled students after the start of teaching). When preparing materials for the next semester (copying old materials into the new semester), you may consider the quality of the student materials so uploaded and copy them for use by the next group of students, or not.
The basic course folders (Learning Materials, Homework Vaults, ROPOT (Revision, Opinion Poll and Testing), Course-Related Instructions, and File Vault) are created when the course study myterials are accessed for the first time.
- 12.Details about access rights
Right to read: to view and download materials. You can specify the date from which the right takes effect (if you don't specify, it applies indefinitely). We recommend for study materials to leave the right to read to anyone on the internet. You can also set the right to read to (date and time).
If a user has the right to read a certain folder, it does not mean that he/she is allowed to read all subfolders (a subfolder may have its rights set differently). Conversely, the right to read a particular folder is only applied if the right to read all parent folders is also granted (the user has the ability to browse the material tree up to that folder through the right to read).
If the name of a file or folder starts with a učo and a hyphen, i.e. "učo-", and if the teacher has ticked the option "grant the right to read only to the person whose učo (UIN) is contained in the name of the file or folder" when uploading ZIP files into the IS Study Materials, then only the person whose učo number matches the number at the beginning of the file or folder has the right to read the file (and all its versions) or the folder. However, if the teacher does not check the option, the rights to the file or folder will be set by default according to the parent folder.
Right to upload: the holder may not edit the folder data, but may upload new materials (subfolders and files). If the user has the right to upload to a folder, he/she automatically has the right to read it (the right to read the folder, not its contents). A date can be specified until which materials can be uploaded. The system then automatically removes the right to upload after the deadline. You can also set the right to upload from.
Right to manage: absolute right to manipulate the folder ( upload, delete, modify rights, name, description, abbreviation for address in IS). It also applies to all subfolders.
The application right: this right is held by, for example, teachers, who can perform all operations on the files in the study materials of the course they teach. The holder of the application right is not limited by the rights settings for specific folders, subfolders or files.
If a user uploads material to a folder, he/she automatically gains the right to manage it.
To whom the rights may apply:
- anyone on the Internet (read-only rights),
- anyone logged in the IS,
- students enrolled in the course offered in a concrete term (all registered students before the start of the semester, only enrolled students after the start of the semester),
- students enrolled in a concrete course (even those who took the course in another semester),
- students enrolled in a concrete seminar group,
- students with a reservation on an examination date,
- staff (of a particular department),
- students (active students of the faculty),
- a specific group of users,
- teachers,
- graduates
- doctoral students,
- current students and staff, (v čj verzi chybí "aktuální studenti a zaměstnanci školy"),
- a concrete person.
Another "named group of persons" can be added in the agenda if necessary
The Information system (People) Personnel GroupsIndividual rights (the right to read, upload, manage for a specific učo) do not apply to users who no longer have an active relationship with the NEWTON.
How do I check whether the rights are set correctly?
Using the link "Is ... allowed to ...?" in the right toolbar. Enter e.g. a student's učo, the application will detect access to the folder.
Are materials with the right to read for "students enrolled in the course offered in a concrete term" accessible to students after the end of the term?
Materials with this access right will remain accessible to students for life. Only the "manage" and "upload" rights are lost after the studies are inactive.
- 13.How are access rights set by default?
A basic folder is automatically created for each course, including read access rights settings that can be changed. The default rights to read settings for each folder:
Course Study Materials: anyone on the Internet.
Learning materials: anyone on the Internet.
ROPOT (Revision, Opinion Poll and Testing): anyone on the Internet.
Course-Related Instructions: students enrolled in the course offered in a concrete term.
Testbank (this folder is located in the "Answers" folder): this folder is only available to users with access to the course teacher's notebook.
File Vault: anyone logged into the IS.
Homework Vault: students enrolled in the course offered in a concrete term.
If a user chooses to change the default access rights settings, he/she should first be familiar with how the rights work in the Details about access rights question. This is because careless manipulation of rights could inadvertently make part of the course inaccessible to students. This is not an irreversible action, but it would cause unnecessary inconvenience to users.
- 14.Publishing of web pages
Many course materials can already exist in the form of web pages hosted elsewhere than in the IS. These materials can either be linked to (icon
 ) or the web pages can be copied directly into the IS (if there are many, zip them and select
) or the web pages can be copied directly into the IS (if there are many, zip them and select
 ). Advantages: possibility to set access rights (e.g. limit to the IS users only), possibility to use statistics on the number of readings (which students have seen the material). For the student, the possibility to simply package the whole folder and download it for their work at home.
). Advantages: possibility to set access rights (e.g. limit to the IS users only), possibility to use statistics on the number of readings (which students have seen the material). For the student, the possibility to simply package the whole folder and download it for their work at home.If the files are HTML files that link to each other, check that the addresses in the links (within the text of the files) are relative before uploading, e.g.
<A HREF="kap2.html">next chapter</A>,
not absolute, e.g.
<A HREF="https://mujserver.cz/mujadresar/kniha/kap2.html">next chapter</A>.
Provided you have failed to find the information you were searching for, you can contact us at  fi
fi muni
muni cz
cz