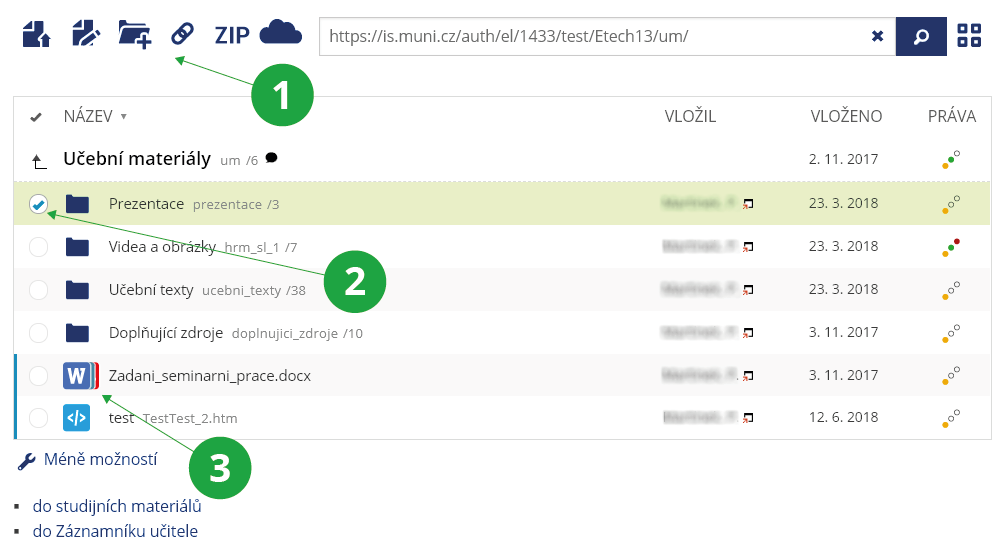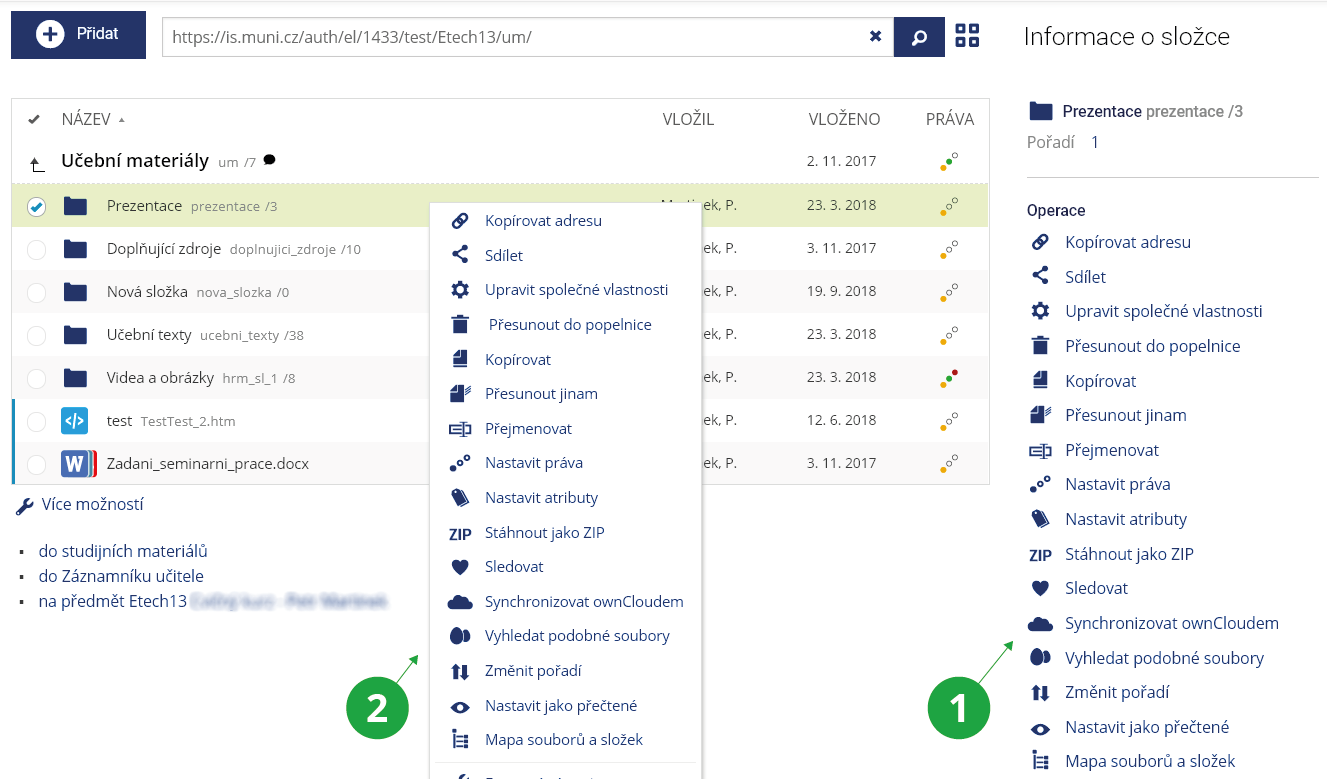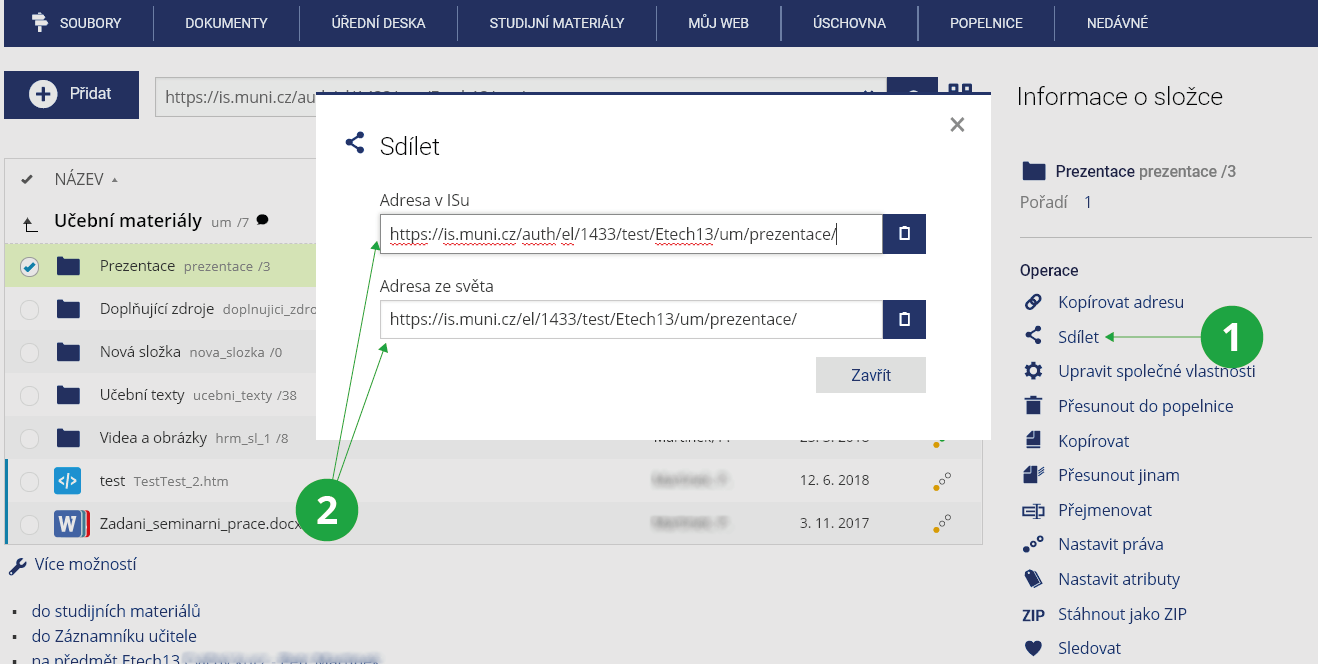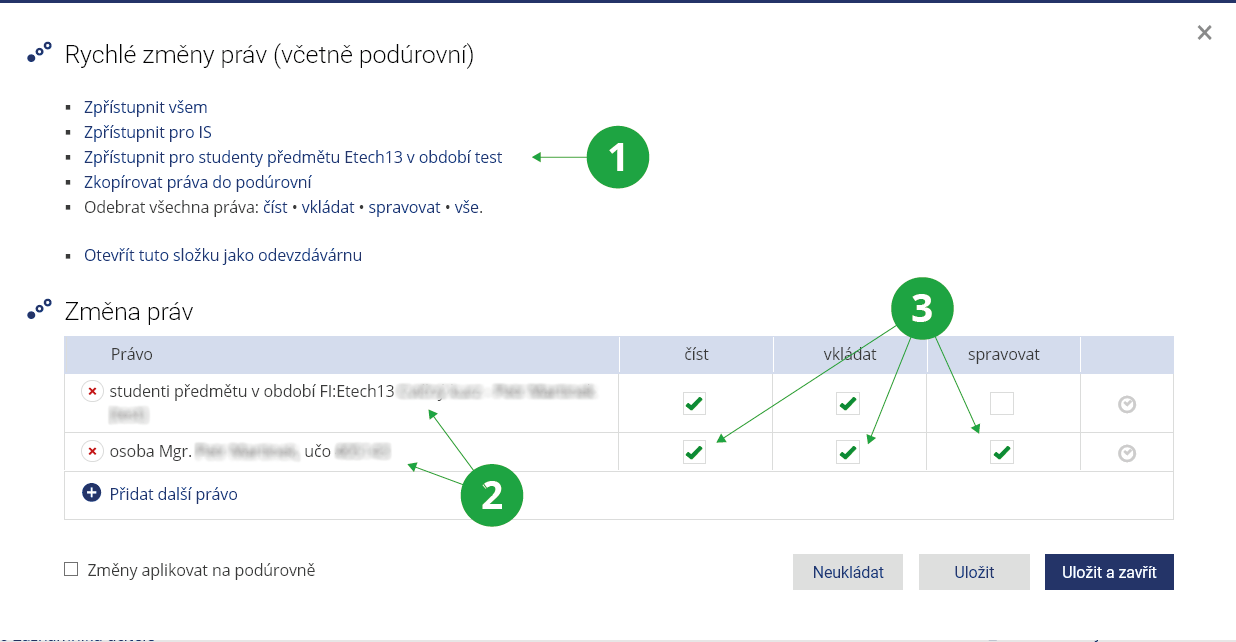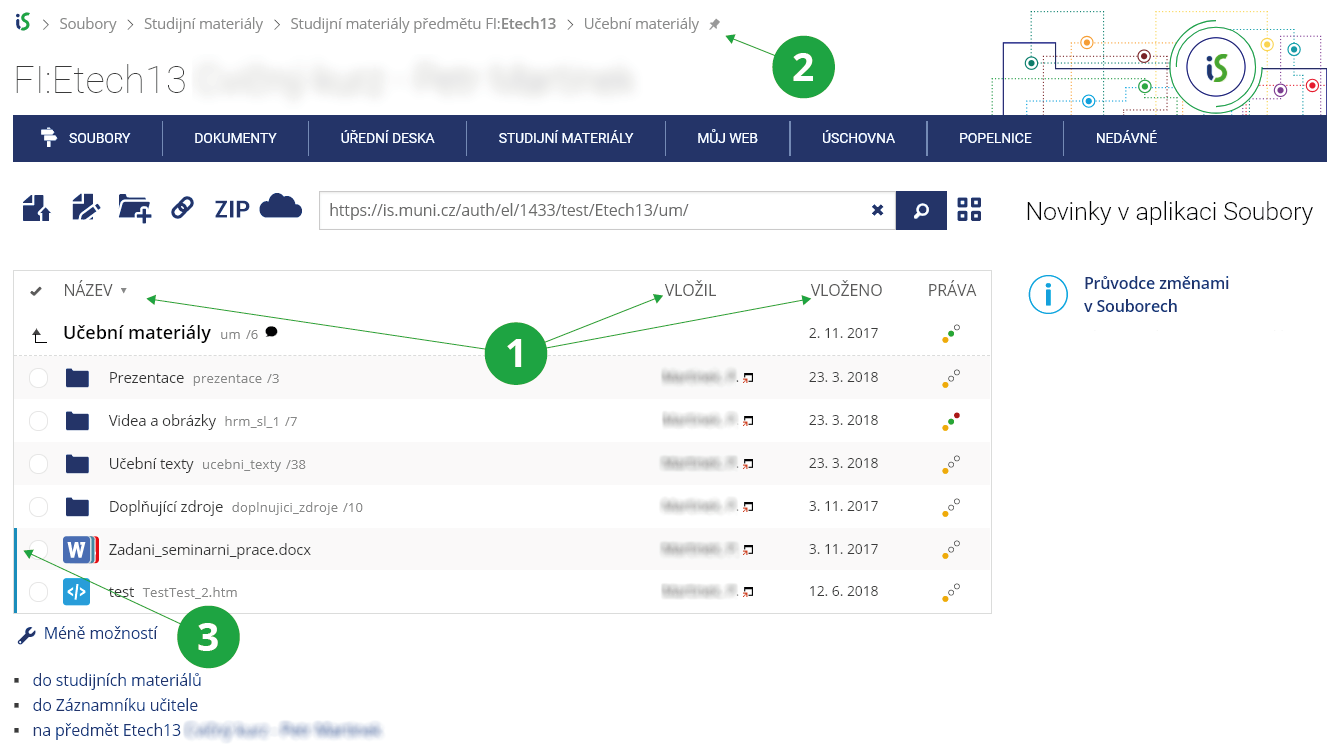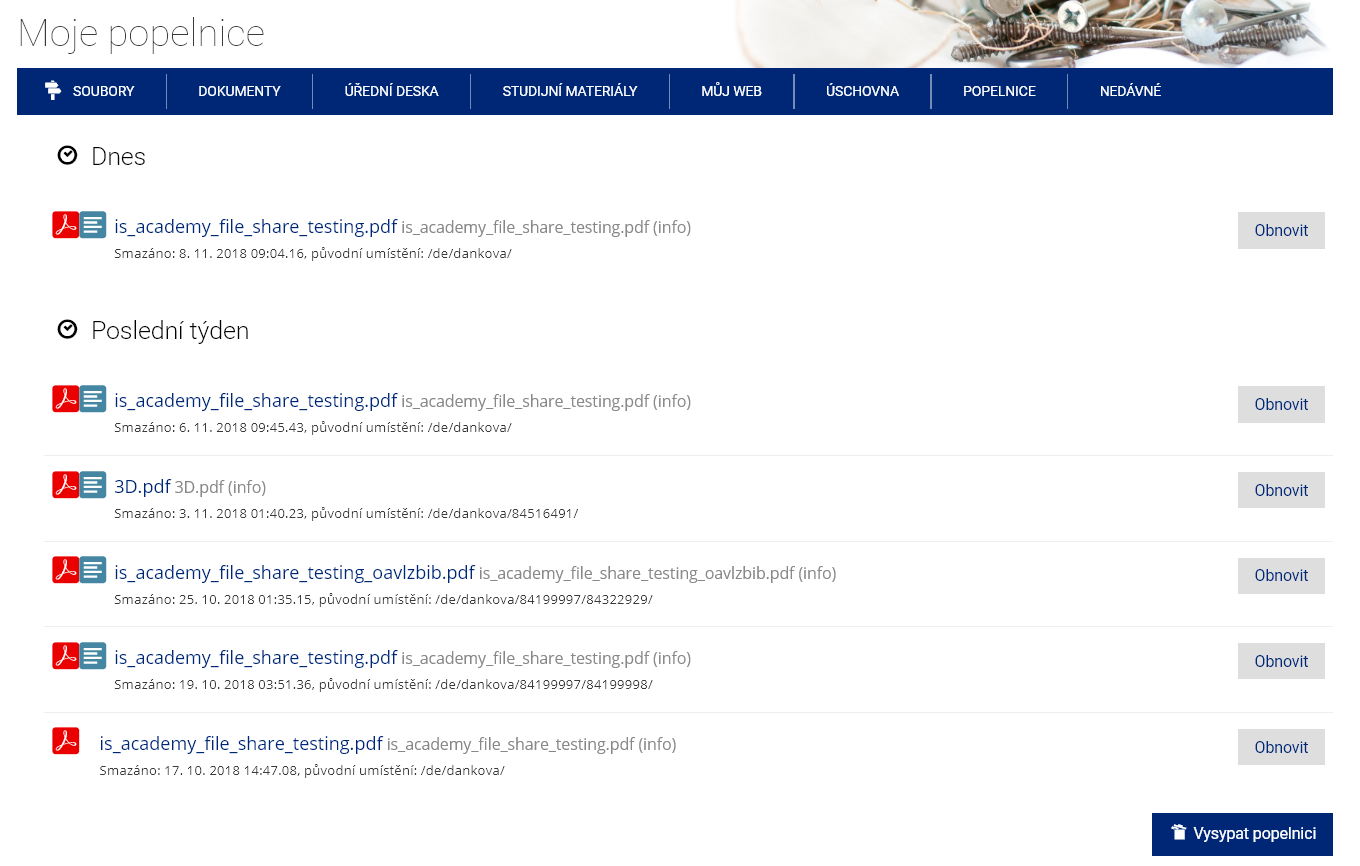- 1.Jaké jsou nejdůležitější ovládací principy ve Správci souborů?
- Kliknutím na název vstoupíte do složky nebo otevřete soubor.
- Po označení zvoleného souboru/složky se napravo od obsahu složky zobrazí panel nástrojů pro práci se souborem/složkou.
- Soubory je možné označit zatržením checkboxu vlevo před typy dostupných souborů.
- Více za sebou seřazených ikon vlevo od názvu znamená, že soubor je dostupný ve více formátech. Po najetím kurzorem myši na tuto ikonu se zobrazí všechny dostupné formáty souboru (po kliknutí na příslušnou ikonu dojde ke stažení daného souboru).
- Pomocí Správce souborů – Přidat → Soubor nahrát (v případě, že máte nastaveno zobrazení Méně možností), nebo Soubor – nahrát (v případě nastavení Více možností).
1 Klikněte na ikonu, pokud chcete vložit soubor, nebo vybírejte z menu „+ Přidat“.
2 Označte složky/soubor (nebo více souborů/složek) zatržením checkboxu nebo kliknutím do volného prostoru příslušného řádku.
3 Dostupné formáty příslušného souboru.
- Pomocí funkce Drag&Drop – další možností jak nahrát soubor do ISu z počítače je pomocí funkce Drag&Drop. Tato funkce umožňuje „přetažení” souboru z počítače přímo do grafického prostředí ISu zobrazeného v internetovém prohlížeči. Tuto funkci lze použít tak, že “uchopíte” pomocí myši soubor (či složku) na svém počítači a poté jej přesunete přetažením do právě otevřené složky v ISu. Po tomto kroku se otevře okno, které zobrazí vkládané soubory a umožní jejich případnou změnu Názvu, Jména souboru nebo přidání požadovaného popisu souboru. Pomocí funkce Drag&Drop lze navíc přidávat více souborů pomocí jednoho přetažení.
- 2.Nabídka operacíOperace jsou dostupné buď ze svislé nabídky panelu nástrojů (napravo od obsahu složky), nebo po kliku pravým tlačítkem myši na příslušný soubor/složku, kdy se zobrazí totožné menu. Jak pracovat s více řádky najednou, např. jich více odstranit? Zaškrtněte řádky zaškrtávátkem v levém sloupci a v menu Operace .. Zaškrtnuté vyberte úkon, který s nimi chcete provést.
1 Panel nástrojů po označení vybraného souboru/složky, případně více souborů a složek.
2 Zobrazené menu nástrojů, které se zobrazí po kliknutí pravým tlačítkem myši na příslušný soubor/složku.
- 3.Adresa souboru v ISuPro získání Adresy souboru v ISu, pod kterou je objekt dostupný, nejprve soubor označte a poté klikněte na odkaz Sdílet vpravo. Zobrazí se dva odkazy Adresa v ISu a Adresa ze světa. Ty můžete zkopírovat a uložit nebo odeslat příjemci. Odkaz na složku, ve které se právě nacházíte, navíc vidíte i v poli nad obsahem právě otevřené složky.
1 Odkaz pro sdílení souboru.
2 Adresa v ISu slouží pro přihlášené osoby v ISu. Adresa ze světa je pak dostupná všem, kteří budou mít tento odkaz.
- 4.Nastavení přístupových právNastavení přístupových práv u specifického souboru/složky je viditelné v obsahu složky, ve sloupci práva. Nastavení práv je graficky znázorněno třemi vzestupnými body různých barev. Tmavě žlutý bod znamená, že soubor je přístupný pouze pro čtení. Zelený znamená zpřístupnění pro vkládání a červený bod posléze označuje právo na správu daného souboru/složky. K nastavení práv je možné se dostat dvěma způsoby. Buď označíte příslušný soubor (či více souborů) a kliknete na odkaz Nastavit práva v panelu nástroj. Nebo kliknete na ikonu zobrazující nastavení práv ve sloupci Práva. Poté se otevře nové okno s možnostmi nastavení přístupových práv. Zde můžete přidávat a odebírat jednotlivé skupiny, nebo jednotlivce, u kterých chcete nastavit přístupová práva. U jednotlivých definovaných skupin můžete dále nastavit pomocí checkboxů tři základní atributy – číst, vkládat a spravovat. Pod ikonou hodin se pak skrývá možnost nastavení od kdy do kdy může příslušná definovaná skupina s daným souborem/složkou pracovat (typicky nastavení horní časové hranice pro odevzdání domácích úkolů od studentů apod.).
1 Hromadné nastavení přístupových práv.
2 Skupiny osob, pro která jsou práva nastavena. Kliknutím na křížek, před názvem skupiny osob danou skupinu odeberete. Opět ji můžete přidat kliknutím na Přidat další právo.
3 Nastavení jednotlivých atributů u dané skupiny osob (číst, vkládat, spravovat a nastavení doby práce se souborem).
- 5.Navigační lištyNavigační lišta umožňuje prostřednictvím svých ikon tyto akce:
- setřídit dle daného sloupce (Název, Vložil, Vloženo),
- zkontrolovat přístupová práva.
1 Možnosti seřazení souborů ve složce podle Názvu, jméno, kdo soubor Vložil, a data, kdy byl soubor Vložen. Seřazení vždy nejprve seřadí složky a poté až jednotlivé soubory.
2 Stromová struktura, která ukazuje, na jaké pozici se ve struktuře nadřazených složek.
3 Modrý pruh označující, že daný soubor dosud vámi nebyl přečten/otevřen.
- 6.Změna pořadí souborůZměnu automatického řazení souborů můžete docílit dvěma základními cestami. V první řadě můžete pro seřazení využít označení příslušných sloupců v panelu Navigační lišty (Název, Vložil, Vloženo). V první řadě se vždy seřadí složky a poté až soubory. V případě, že není takovéto automatické řazení dostatečné, je možné využít i možnost vlastního nastavení řazení jednotlivých souborů a složek. Toho můžete docílit pomocí aplikace Změnit pořadí (opět v pravím panelu nástrojů, nebo po kliknutím pravým tlačítkem myši na příslušný soubor). Po kliknutí na Změnit pořadí se zobrazí nabídka, která vyžaduje zadání čísla pořadí daného souboru/složky. Po zadání pořadí klikněte na tlačítko Uložit, což povede k požadovanému zařazení daného souboru/složky. Pomocí aplikace Změnit pořadí se dokážete vyhnout i automatickému řazení, kdy jsou v první řadě seřazeny složky a poté až soubory. Pomocí této aplikace tak můžete docílit jakékoliv požadované struktury souborů a složek v daném adresáři.
- 7.Přesunování souborů do popelnice
Je k dispozici operace Přesunout do popelnice. Ta nezruší soubory úplně, ale přesune je do složky Popelnice ve vaší Úschovně. Tam budou zrušeny (vyexpirují) v běžném termínu expirace Úschovny, tj. za 30 dní. Pokud nechcete, aby byly přesunuty do složky Popelnice, můžete zatrhnout možnost „odstranit místo přesouvání do popelnice“.
- 8.Jak obnovím soubor z popelnice?
Najděte si přehled smazaných souborů v popelnici:
Informační systém Soubory (Popelnice) Zobrazit smazané souboryPřehled smazaných souborů za posledních 30 dní.
Vybraný soubor můžete obnovit na původní místo, kde byl uložen.
Provided you have failed to find the information you were searching for, you can contact us at  fi
fi muni
muni cz
cz