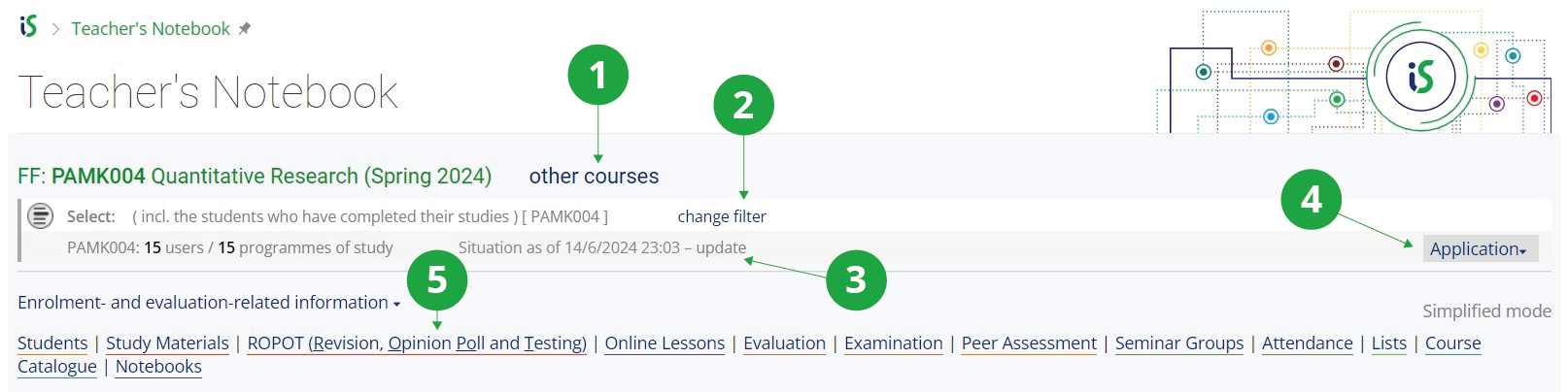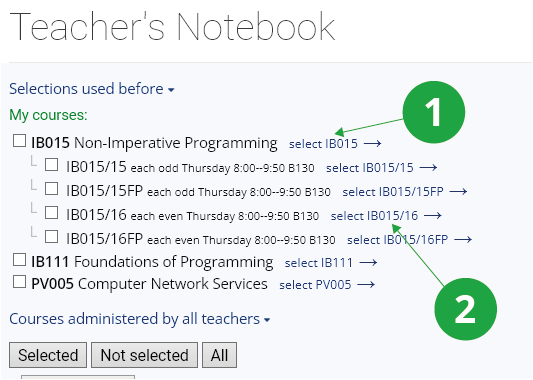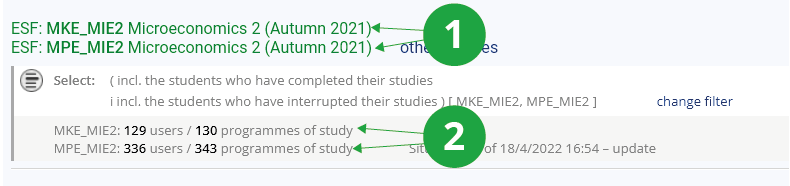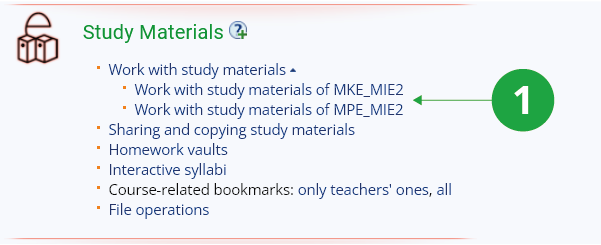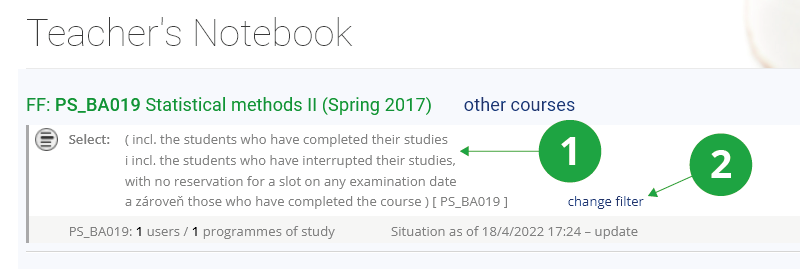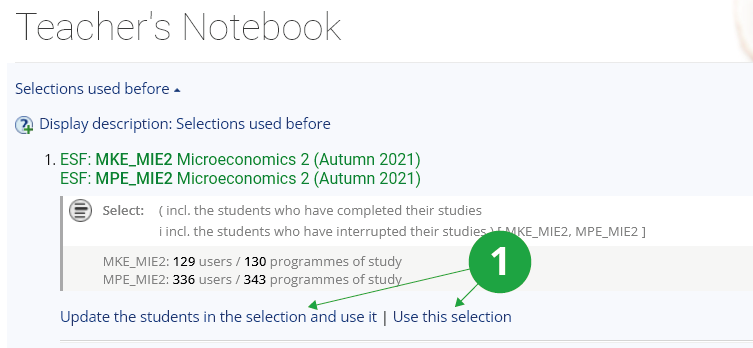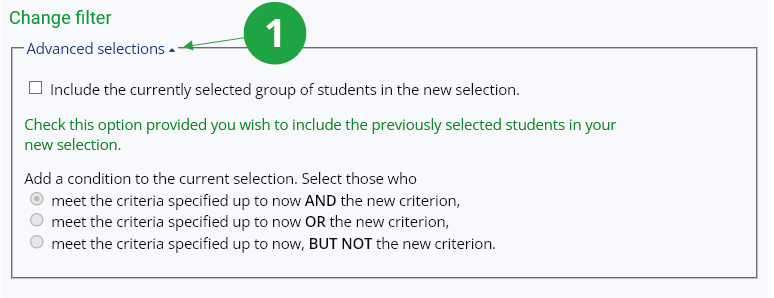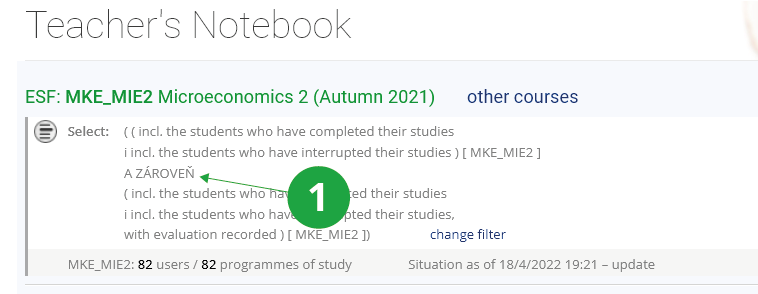- 1.Course selectionIn applications for teachers (Teacher‘s Notebook), you need to specify which mode you want to work in. The system gives you a choice between the courses you teach in a given semester and those that are set up in the Catalog so that grades can be entered by all teachers (group projects, supervision of theses, etc.). If you have the s_vyuka access right, you are offered a choice of other departmental courses. On the course selection page, always check the faculty and the semester selected at the top.
- Simultaneous selection of multiple courses
- The teacher can select multiple courses at the same time in applications that allow this by checking them at the selection page. The application will then work with a list of all students enrolled in all of the courses selected. You can also add a course to the selection by clicking "Change filter" and then "Select course".
- Change of course
- To change a course or list of courses, always click on "other courses" at the top of the page next to the course name.
1 Button to select another course.
2 Button to change the filter or add another course to the selection.
3 Details of the current selection and the ability to update it.
4 Overview of the most used applications.
5 Direct access to the application.
1 Arrow to select active students in the course.
2 Arrow to select active students of the seminar.
- 2.I teach one course offered under several codes, can I work with all of them at once?Yes, you can manage one course offered under several codes by adding it to your selection under all codes. You can then perform some operations for the selected courses together, e.g. creating examination dates, entering grades, creating statistics, etc.
1 Overview of selected courses.
2 Selected filters for the linked list of students.
1 View study materials for each course.
- 3.Limit the list of students you want to work withThe filters listed below can be applied to the student list. We may want to filter the list of students enrolled in selected courses, e.g. to students enrolled for one or more specific examination dates, restrict the list to a selected seminar group, restrict the list to students repeating the course, etc. If you check multiple filters at the same time, you can select the operator (AND, OR) that will be used to concatenate the filters. Thus, you can include in the selection persons who meet all the conditions simultaneously (AND) or meet at least one of the conditions (OR). By default setting, all conditions are to be met simultaneously (AND). Any number of filters can be applied at the same time. For example, if we check simultaneously "restrict to students repeating the course as a result of failing to complete it" and "restrict to students who have failed to complete the course" filters, we get a list of students likely to fail their study. To apply a filter, check the required course(s) at the top, then check the required filter(s) at the bottom, and then click the Selected button below the checked course. It is assumed that you select course without filters more often than you select course applying filters. To change the current filter, click on the "change filter". For your information, the current list of enabled filters is displayed at the top of each page. Please pay due attention to it.
1 Display the current filters.
2 Link to change the filter.
If you make changes in the current selection of students when working with the Teacher’s Notebook (e.g. if you have limited the selection to a certain seminar group and then you enroll a student from another seminar group to that group), the selection is not automatically updated. To update the selection, click "Update" in the Teacher‘s Notebook header.
If you want to work with a specific seminar group, you do not need to select a filter. When you enter the Teacher's Notebook, your courses will automatically list the seminar groups where you are the teacher. You can work with the selected seminar group immediately.
Individual filters:
- extend the list to those who have registered (i.e. who have not yet had their registration confirmed)
- The Teacher's Notebook applications work with the list of enrolled students, i.e. those whose registration has been confirmed by the faculty's study department. If this has not yet been done, the teacher can check "incl. the students who have registered for the course (not enrolled yet)" to extend the processed list of students to include registered students, i.e. students who have expressed interest in registering for the course.
- expand the list to include completed and inactive
- This option will include students with completed and inactive studies in the list of students.
- seminar groups – students
- of my seminar groups
- The selection of students is limited only to students enrolled in my seminar groups.
- of the seminar groups to be selected
- This filter allows you to select only students from certain seminar groups. First you need to check this option and confirm with the "Apply filter" button. Then select the required seminar groups and confirm the choice with the "Select" button.
- not enrolled in any seminar group
- This option selects students who are not yet enrolled in any seminar group.
- examination dates – students
- selected by examination dates
- If you check this filter, click on the selection button (after checking the course or courses), a list of examination dates created for the selected courses will appear. Check one or more examination dates and click "Select". Only those students who are registered for the selected examination dates will then be included in the processed list. If the selected courses have no examination dates, then this restriction is ignored – a list of examination dates to be selected will not appear.
- with no reservation for a slot on any examination date
- This option selects students who are not registered for any examination dates in the course.
- who have not completed the course yet and who have not made a reservation for a slot on any examination date in the future
- The filter selects students with failing grades who are not registered for any future examination date.
- evaluation – students
- with no evaluation recorded
- Only those students of the selected courses who have not yet been assigned any grade will be included in the list. They have a blank grade string.
- with no evaluation and with the "-" mark recorded
- All students who have not any grade or a grade of "-" (did not attend) will be included in the list.
- with a fail grade, the "-" mark, or no evaluation recorded
- The list will include all students who have not any grade, failing grade (i.e. F, N) or "-" grade.
- who have failed to complete the course
- Only those students in the selected courses who have a failing grade will be included in the list. Failing grades do not include "-" grades (did not attend).
- with the "-" mark recorded
- Only those students of the selected courses who have a last assigned grade of "-" will be included in the list (did not attend).
- those who have completed the course
- Only those students of the selected courses who have a passing grade will be included in the list. Grades are sought in the selected courses of the selected period (not in the past). For the purpose of evaluating pass or fail grades, only the last grade in the grade chain is taken into account.
- with evaluation recorded
- Only those students of the selected courses who have any non-blank grade chain including "-" (did not attend) will be icluded in the list.
- with a certain grade (result)
- A page to specify the grade used will be displayed. Check one or more of the grades offered.
- number of re-sits (based on the evaluation already entered) – students
- with fewer than two re-sit grades recorded
- The list includes students who have taken none or only one re-sit.
- with two re-sit grades recorded
- Students who have taken two re-sits will be included in the list.
- with more than two re-sit grades recorded
- The list includes students who have taken more than two re-sits.
- with the right to a re-sit
- The list includes students who are eligible to take at least one re-sit.
- enrolment – students
- repeating the course as a result of failing to complete it
- When you select this filter, only those students who have previously studied the course with a failing grade in the same study will be included in the list processed. The filter does not need any specification.
- who, despite fulfilling requirements of the course before, enrolled in it again
- Only those students of the selected courses who have already successfully completed the course in the past and are now enrolled again in the same study will be included in the list.
- who, despite fulfilling requirements of the course before, enrolled in it again and those who enrolled in it as a result of failing it
- Only those students of the selected courses who have already enrolled in the course in the past (regardless of success or failure) in the same study will be included in the list.
- enrolled in the course for the first time
- This filter creates a list of students who are enrolled in the selected course for the first time.
- who did not have the course recognized
- This filter creates a list of students who do not have the selected course recognized.
- with an approved course repetition exemption application
- Only students who should repeat a course due to a previous failure to complete it but have been granted an exception by the study department will be included in the filter.
- with an unresolved request for course enrolment (also select "extend the list to registered students")
- Only students who have submitted a request to register for a course that is pending will be included in the filter.
- selected by completion type
- A page to specify will be displayed listing the completion types with which students have enrolled in the selected courses. Check one or more of the offered completition types.
- selected by enrolment in some other course
- The selection of students will be limited to students who are or have been enrolled in a course specified by its code during the selected period. Case is not considered when entering the code. If the code is not entered, the filter will not be applied. If you select "any term" then it will filter to those students who have or have had a course entered by code in any of the terms. The student does not have to have taken the course in the same study, students who have taken the course in any of their studies will be included (assessed via individuals, not studies).
- who completed another course
- A page to specify will be displayed to select the term and course code of the course taken. You can select whether the student must have taken all courses or only some of the courses listed.
- who have not enrolled in the course, but only registered for it (use in combination with the extend the list to registered students option)
- Only those students who are not enrolled in the selected course, but only registered for it, will be included in the list. When selecting this filter, you must also extend the list to include registered students. It is also important to note that the check for automatic student enrollment in a course always takes place around midnight. The data obtained by this selection is therefore current as of that date.
- type of studies – students
- selected by type of studies
- Types of study are: B bachelor's degree, M master's degree, N master's follow-up degree, D doctoral degree, R advanced master's state examination, C lifelong education.
- selected by study mode
- The forms of study are: full-time, distance, combined and lifelong.
- of the fields/plans of study to be selected
- The selection of students can be filtered to students of specific fields of study. You have to first select this filter and confirm it with the "Apply filter" button. Then select one or more fields of study from the list and confirm the selection with the "Select" button.
- of the specializations to be selected
- The selection of students can be limited to students of certain specializations. You have to first select this filter and confirm it with the "Apply filter" button. Then select one or more specialisations from the list of specialisations and confirm your choice with the "Select" button.
- selected by the term currently enrolled in
- The selection of students can be limited to students who are currently studying in the designated semester. Semester evaluation is done at the current point in time and not at the time the course was/will be taught. Only active (not interrupted or completed) studies are selected. A student may study more than one active studies in one semester and may be in a different semester in each of studies. Therefore, one student may be in multiple semesters at the same time.
- selected by the stage, year or block currently enrolled in
- The selection of students can be limited to students who are currently studying a particular stage/year/block (depending on the terminology used in the faculty). See also the notes on semester filters. Here the analogy applies. The faculty does not need to record the stage/year/block at all.
- selected by study group
- Some faculties use a numerical attribute of study – study group. The student is thus assigned to a specific study group for the entire period of study (or at least until the study group number changes). This study group is applied to all courses studied in the degree programme. After selecting this filter, a page to specify will appear with a list of study groups to which students registered for the selected courses belong. Check the required study group(s).
- topic lists – students
- enrolled in the topics of course topic list to be selected
- The selection of students can be limited to only those students who are enrolled in a particular topic from the course topic list. A course topic list is one that is linked to a specific course in which the student will participate. It is not a topic list of theses. You have to first select this filter and confirm with the "Apply filter" button. Then choose one or more topics from the course topic list and confirm the choice with the "Select" button.
- not present on any course list
- The selection of students can be limited to only students who are not enrolled in any topic on any of the course topic lists.
- enrolled in the topics of faculty topic lists to be selected
- The selection of students can be limited only to students who are enrolled in a specific topic from the faculty's topic lists. The faculty topic list is e.g. the list of thesis topics. You have to first select this filter and confirm with the "Apply filter" button. Then select one or more topics from the faculty topic list and confirm the selection with the "Select" button.
- enrolled in any topic of course-unrelated topic list
- other – students
- selected by their attendance
- To select students by attendance, you have to first select this filter and confirm with the "Apply filter" button. Then specify whether you want to work with students who met attendance requirements (those who have met requirements in all attendance notebooks), with students who did not meet attendance requirements (those who have not met requirements in at least one attendance notebooks while all of notebooks have been evaluated) or with not yet evaluated attendance (those who have at least one attendance notebook that is not evaluated yet).
- selected by their score recorded in a notebook
- The selection of students can be limited by the number of points achieved by students, which are listed in the selected notebook. You have to first select this filter and confirm it with the "Apply filter" button. Then type the number of points you want to select a group of students on the basis of. You have to confirm the selection by clicking on the button "Select".
- selected by the text recorded in a notebook
- The selection of students can also be limited by the word given in the selected notebook. The word can only be made up of letters, numbers, asterisk (*), at sign (@) and underscore (_). This filter can also be used to select students who, on the other hand, do not have the word in the notebook. You have to first select this filter and confirm with the "Apply filter" button. Then enter the word or characters you want to select the group of students based on in the free field. You have to confirm your choice by clicking the "Select" button.
- with filled Homework Vault
- To select students with a filled homework vault, you have to first select this filter and confirm with the "Apply filter" button. Then, on the page to specify, select the required homework vault and confirm the selection with the "Select" button.
- selected alphabetically
- The selection of students can be limited by the first letter of their surname. On the page to specify, select the required first letters.
- female students
- The selection of students can be limited to women only.
- male students
- The selection of students can be limited to men only.
- selected individually
- The selection of students can also be limited by the list. You have to first select this filter and confirm it with the "Apply filter" button. Then select the required students from the list and confirm the selection with the "Select" button.
- excused on a specific date
- Selection of excused students only.
- Czech citizenship (OP VK)
- Limitation of student selection for the needs of the OP VK.
- permanent address in the Czech Republic (OP VK)
- my doctoral students
- The selection can be limited to PhD students.
- I supervise
- Filters the selection to students for whom you are the thesis advisor or supervisor.
- students with an individual study plan (ISP)
- students without an individual study plan (ISP)
- special-needs students
- students who opened the ROPOT
- students who submitted the ROPOT
- student on maternity leave
- Student on parental leave
- student on internship
- selected by the position(s) they occupy on the alphabetically-ordered list (e.g. the first 100 students)
- students without an individual study plan (ISP)
- In the student list, select a section of students by number in order from to, e.g. 101 to 200, and then enter these numbers in the page to specify. Students in the list are numbered from 1.
- 4.Can I go back to my previous selections?Yes, you can find your past selections at the top of the Teacher‘s Notebook page under the "Selections used before" link. Clicking on this link will show you all of your previous selections. You can then select two options for each previously used selection. First, the "Use this selection" option, which uses the student selections you have already created and saved. The second option is the "Update the students in the selection and use it" option. Use this when you want to update the list of students according to the created condition. For example, if you have selected students in a previous selection with no evaluation recorded and you want to return to this selection later, but with the current number of students who still have not any evaluation recorded, you would select the "Update the students in the selection and use it" option. This will update the selection entered and the resulting list of students will be updated.
1 Links to previous selections.
- 5.What is advanced selection for?This application is intended for advanced users (if you don't know what to do, please contact newtonis@fi.muni.cz). You can use the application if you need to select students through complex combined conditions, e.g. across multiple terms, multiple periods, etc. To make an advanced selection, first select the course(s) you want to use the selection for, click on "change filter" and then "advanced selections". For example, if you have selected students from a previous selection and want to choose further filters on the selection, check the button to include the currently selected group of students in the new selection and select the operator to combine the two selections (AND, OR, MINUS). This allows you to gradually create a whole chain of selections. If you do not check the button to include the currently selected group of students, the choice of operators disappears and only the current request is recorded.
1 Advanced selection options.
1 Demonstration of gradual filters.
If you create a series filtered by a selection and then modify the filter using Advanced Selections (via the "change filter" option), the change will also be reflected in the series to which the original filter was assigned.
Provided you have failed to find the information you were searching for, you can contact us at  fi
fi muni
muni cz
cz