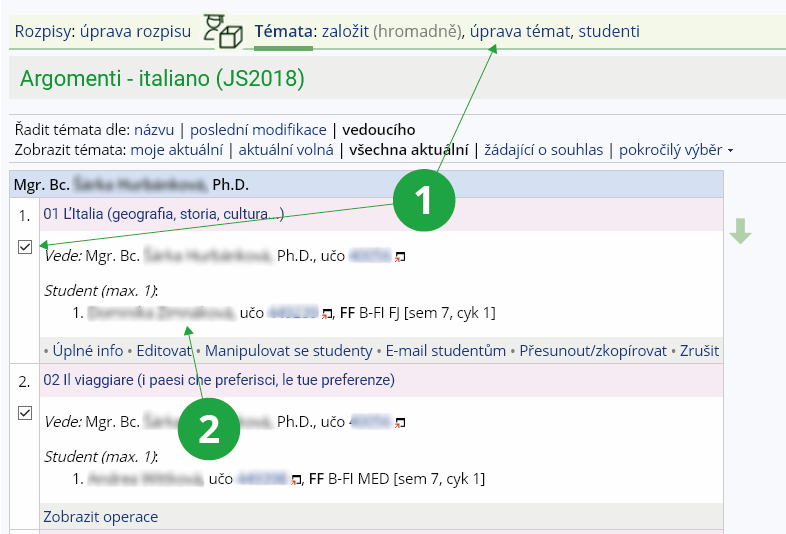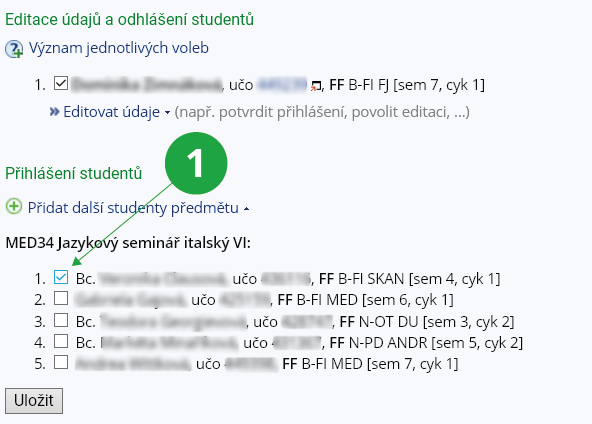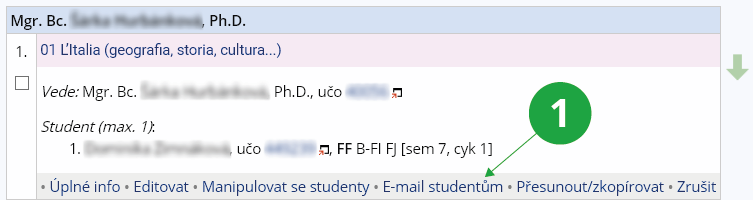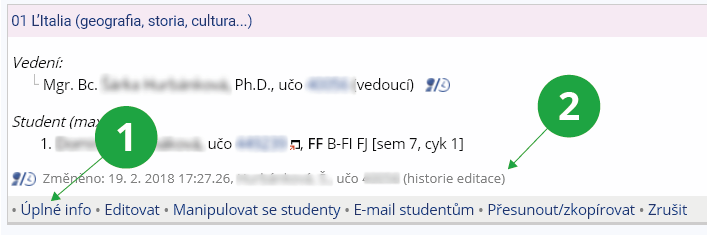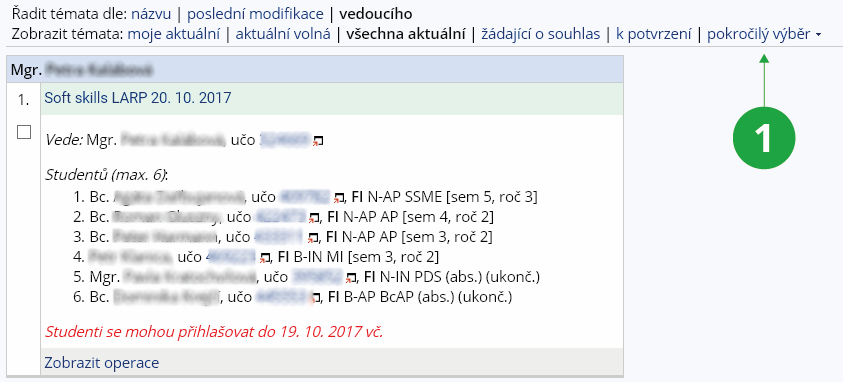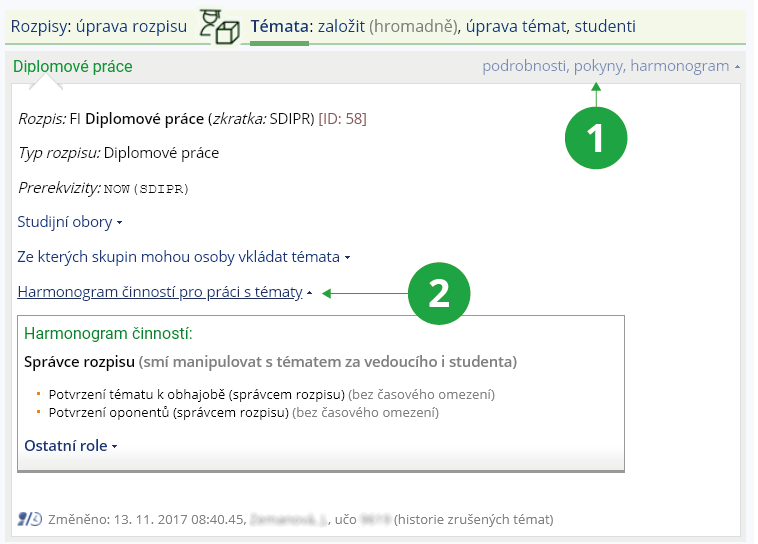- 1.What are the topic lists for?The topic lists within the course is an agenda by which the teacher defines a set of topics and allows students to select them, sign up for them. Typically, topics such as papers or group projects can be divided in this way. It is similar to the agenda for recording the topics of final (diploma, bachelor) theses.
1 Select the check boxes for the selected topics in order to go to the bulk edit topics.
2 If you want to edit only one topic, select "Edit" in the Display operations menu.
- name, abbreviation, instructions,
- when enrollment is allowed (from → to), can also be set for topics (see below),
- how many maximum topics a student may choose from the topic list,
- pre-filling capacity for topics,
- topic list features → allowing students to create their own topics, setting up a homework vault / notebook for topics, setting up an email to be sent when enrolling to a topic,
- prerequisites → prerequisites (as for course registration, not usually used),
- filtering according to the selection in the Teacher’s Notebook → filtering to students meeting the selection criteria,
- sharing the topic list with other courses,
- what events to record for the topic (usually just that the topic is finished, e.g. the paper has been turned in).
- 2.Who is allowed to choose the topic and when?Topics may be chosen by a student registered or enrolled in the course without enrolment problem. A student who is not registered without a problem may be registered individually by the teacher. If the topic does not have a "student's enrolment in the topic must be approved by its supervisor" setting, the application will register the first candidate in time until the topic capacity is exhausted. Otherwise, usingThe Information system Teacher [course selection] (Topic Lists) Enrol and cancel enrolment of studentsspecify who you are enrolling to the topic.
1 Select the desired student and save the change.
- 3.How do I share a topic list to another course?You can share an existing topic list via:The Information system Teacher [course selection] (Topic Lists) administrationChoose the topic list you want to share. Then use the "Edit" topic list and under "Other options (e.g. code, enrolment date, recorded events) select the courses you want to share the topic list with. If you restrict the shared topic list to any seminar groups in the first course, you must select this restriction for the second course. If you want to share the topic list with the entire second course, please select all of its seminar groups.
- 4.How do I import topics from another topic list?Use the application to import existing topics:The Information system Teacher [course selection] (Topic Lists) Topic lists – administrationand select the topic list into which you want to import the topics. Then use the "Import topics from other list" link.
- 5.How do I create a topic list where students can create their own topics?Follow through:The Information system Teacher [course selection] (Topic Lists) Topic lists – administration Create a listand in the "List option" section, check the option "students can propose their own topics".
Students from the fields of study for which the topic list is intended and at the time when the topic list is set up to enroll for topics can create topics. Students can access the topic creation via the "Create new topic" link in their usual application for enrolling in topic. The student proposes a topic and a supervisor and enrolls in the topic. The topics created by the student are automatically set with the "student's enrolment in the topic must be approved by its supervisor" flag. The supervisor can confirm or cancel the student's enrolment or the entire proposed topic in the application:The Information system Teacher [course selection] (Topic Lists) Enrol and cancel enrolment of studentsThe request can also be confirmed/rejected directly in the list of topics in the list. (Students can also list topics with higher capacity and enrol other students in them. This can be used in course topic lists, e.g. grouping students together for projects, etc.)You can use the "Instructions" section of the topic list application to specify the conditions under which students can propose new topics, e.g. whether they must agree with the teacher in advance or specify the framework from which they should come up with topics.
- 6.How do I allow a student to change the data for a specific topic?If you want the enrolled student to be able to add e.g. more detailed assignments and literature to the topic, go to:The Information system Teacher [course selection] (Topic Lists) Enrol and cancel enrolment of studentsfor the selected student, click on the "Edit information" option and select the "Enable the student to modify the name, description, literature" flag. You will be notified by email when the student makes the change.
- 7.How can I email students registered for a particular topic list?The link to send an email can be found in the operations menu for the selected topic list and for the specific topic.
1 Link to send email.
The Information system Office for Studies Batch selectionBatch selection selects students who have teacher approval or are enrolled in a topic where approval is not required. Another option is to use the filter in the Teacher's Notebook (the "change filter" link in the header of the page) and only send to students who are:- enrolled in the topics of course topic list to be selected ,
- enrolled in any topic to be selected of the course-unrelated topic list.
- 8.How do I create a homework vault / notebook for the topic list?Go to:The Information system Teacher [course selection] (Topic List) Topic lists – administration Create a listIn the "List options" section, check the option "create a Homework Vault section for the topics of the list" or "create notebooks for individual topics of the list". The homework vault will be set up immediately after the topic list has been created, and the notebook will be set up for each topic after the students have enrolled in it.
1 Set up a homework vault / notebook to the topic list.
- 9.Where can I find the history of changes of a topic?You can find a link to the edit history by clicking the "Full info" link in the available operations for the selected topic. You can easily check how and who has manipulated the editing of the topic, students, supervisors/advisors, thesis attributes, topic attributes or recommended reading.
1 Link to full info.
2 Link to history of changes.
- 10.How do the course-unrelated (faculty) topic lists work?The agenda uses a similar mechanism to the course topic listsThe Information system Studies Topic Listsfor the selection of thesis topics, applications for various events, schedules for training courses, etc. These topic lists usually concern a large group of students, typically whole courses. Topic schedules are created by authorized persons from the faculty (access right s_rozpisy or s_studium). They also set the timetable of work with the topic list displayed for the selected topic list or in the topic creation application. The topic supervisors themselves will define and publish/offer the thesis topics to the students and gradually specify the assignment or title. Before the thesis defense, the study department will use the information obtained to transfer the thesis to the thesis archive and to print final certificates, etc. A detailed description of the options is given in the question Outlines for Student Rosters → Final Thesis Evidence.
- 11.How do I transfer topics from course-unrelated (faculty) topic list to non-current schedules?In the application:The Information system Studies Topic Listsselect the desired topics and under the topics table in the "Operations with selected topics" section, select "Convert to outdated". Only topics that have no active students, or for which the "thesis/dissertation evaluated/closed" event has not been set to yes (if it can be set), or that have a full topic capacity can be converted this way. After conversion, topics will appear in the list of outdated topics with the "not current" flag.
- 12.What are the types of course-unrelated (faculty) topic lists?One topic list is made up of individual topics. Some topic lists have a prominent position in the faculty (typically, completion of a similar assignment is required for passage, examples of assignments are included in faculty accreditation materials, assignments are part of the faculty presentation on the public website). These significant assignments are broken down into the following types for presentation purposes:
- Bachelor thesis,
- Thesis,
- Dissertation,
- Final theses of non-degree studies,
- Projects,
- Yearbook,
- Other.
- 13.What topics can I view and what is the advanced selection for?After selecting a specific topic list there are several common options that you can use to view the topics. If you want to view topics by a different filter than the one directly listed in the topic list, use the advanced selection.
1 Advanced selection.
- my current – topics where I am enrolled in or listed as the topic supervisor and the topic is current,
- my not current – topics where I am enrolled in with my studies already completed, as well as completed topics where I am listed as a supervisor,
- all current – all current topics in the topic list (excluding closed/outdated topics),
- all not current – topics with no active students (does not select unpublished topics),
- currently available ones – topics that have free capacity and are published,
- which have not been made public – topics that do not have the "open the topic for enrolment" option checked are selected,
- published– topics are selected that have the "open the topic for enrolment" option checked.
- 14.Who can manipulate the course-unrelated (faculty) topic list and the topics in it?Course-unrelated topic list shall be created and its description shall be governed by the holder of the s_rozpisy or s_studium access right. For the creation of topics, he/she shall check the department and groups of persons in the description of the topic list. Topics may be created by academic staff of the designated departments and members of the designated groups of persons. If the topic list has the option "students can propose their own topics" checked, students who are allowed to enrol in to the topics in the topic list are also allowed to add topics at the time the enrolment is taking place. A topic that has already been created may be changed by the person listed as the topic supervisor, responsible person or contact person, even if they are not allowed to create new topics in the topic list. If "Enable the student to modify the name, description, literature" and "Enable the student to enter or edit only the English name"options are checked for a particular enrolled student, the student can edit the topic data, e.g. add English title, literature items, etc. If any of the confirmations are required by the topic list, the following rules apply:
- confirmation of the correctness of the topic by the supervisor / list administrator
- confirmation of the correctness of the topic by the supervisor / list administrator
- if only the supervisor is to confirm, the supervisor or list administrator can confirm the topic; if only the list administrator is to confirm, only the list administrator can confirm,
- if the topic is not confirmed, it is flagged as "not approved",
- if a student creates a topic and enrolls to it, the topic is flagged as "not approved" until confirmation occurs.
- the topic is suitable for defense → student confirms enrolment for defense, confirmation of the topic for defense by the supervisor/list administrator
- the topic must be confirmed,
- if confirmation is required, it is not possible to print the description or convert it to a SZZ,
- if confirmation by the student or supervisor is required, the list administrator may also confirm the topic,
- if not confirmed, the topic is flagged as "unconfirmed",
- after confirmation, nothing can be changed on the topic (only the list administrator can), the only exception is the readers, which the supervisor can edit even after confirmation (until the list administrator approves them).
- addition of readers → the supervisor is allowed to add readers, confirmation of readers (by the list administrator)
- if the readers are proposed by the supervisor, the list manager can confirm these proposals, after confirmation they cannot be changed,
- if not confirmed, the topic is flagged as "reader not confirmed".
- 15.What is the purpose of the timetable of operations?The timetable of operations is set by the person with s_rozpisy or s_studium access rights when the topic list is created, and thus determines the sequence of actions that are normally required, e.g. student/supervisor adding or editing topics, enrolment into topics, etc. The timetable of operations is displayed when manipulating topics of course-unrelated topic lists or in the detailed information of a specific topic list.
1 View topic list details.
2 View the timetable of operations next to the topic list.
- 16.Brief layout of the organizing of the agenda at the facultyProposal on how to implement the agenda:
- The holder of the s_rozpisy access right (in the position of the Vice Dean or in collaboration with him/her) will define the main course-unrelated (faculty) topic lists for the collection of thesis assignments. The topic lists are to be arranged as is customary in the faculty, typically students from one or more fields of study are allowed to choose from a particular topic list together.
- Teachers create the topics of the theses (or the secretary may assign them).
- Students will be able to enrol in topics during a limited time or during the entire semester, depending on conventions.
- The coordinator will inform the teachers about the possibility to record their own topic lists in the Teacher’s Notebook.
- Doctoral students can fill in the thesis topics themselves and collect the necessary data from them.
- If you have a suggestion to use this agenda for a type of faculty topic list not mentioned in this text, you can consult with the developers on the best layout.
- 17.What is the application "Export data related to the students enrolled in topics" for?The application creates a file with data about students, which is the basis for the preparation of documents such as applications for thesis defense. Depending on the practices of the particular department, the document is printed by the student himself or by his thesis supervisor or by the departmental staff in bulk. The application exports the data of students who are enrolled in the course from whose Teacher's Notebook it is called. The list of students in the Teacher’s Notebook can be restricted in the usual way (when entering the Teacher’s Notebook).
Provided you have failed to find the information you were searching for, you can contact us at  fi
fi muni
muni cz
cz